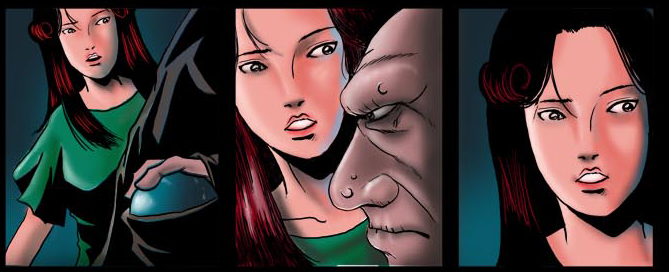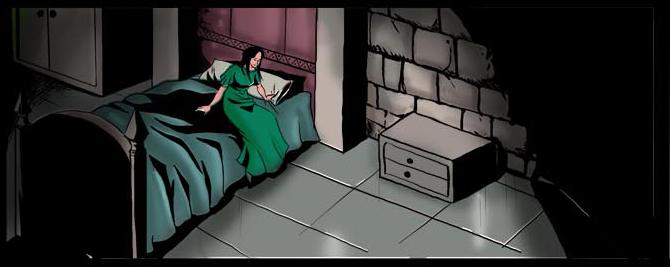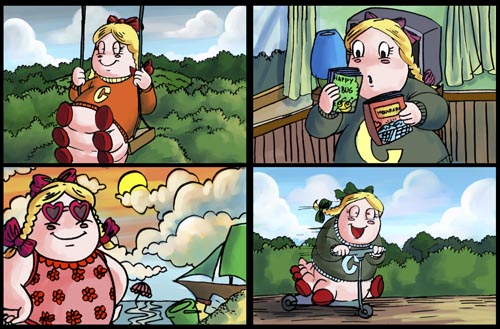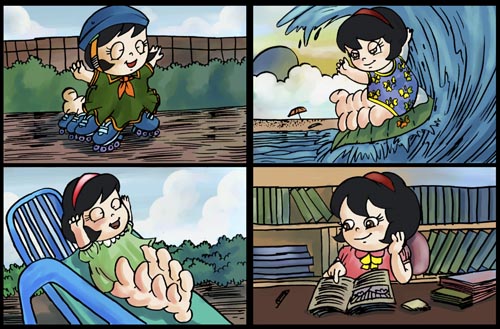|
Windows 7 Inside Track:
Printer, Scanner, and Fax Installation (pdf download)
By William R. Stanek
 Letís
embark on what Iíd like to call ďAdventures in Printer, Scanner, and Fax
Installation.Ē Last Thanksgiving, I did something I rarely do: I went
shopping on Black Friday. Picked up some great buys on USB flash drives,
SDHC cards and a fantastic deal on a HP Officejet All-in-one. By now
installing new devices, hardware and even entire systems is old hat around
my house. One of my kids usually does the dirty work. Ah the benefits of the
life of IT gurus in the makingÖ Not really but Iím sure you know how it
goes. ;-) Letís
embark on what Iíd like to call ďAdventures in Printer, Scanner, and Fax
Installation.Ē Last Thanksgiving, I did something I rarely do: I went
shopping on Black Friday. Picked up some great buys on USB flash drives,
SDHC cards and a fantastic deal on a HP Officejet All-in-one. By now
installing new devices, hardware and even entire systems is old hat around
my house. One of my kids usually does the dirty work. Ah the benefits of the
life of IT gurus in the makingÖ Not really but Iím sure you know how it
goes. ;-)
The point is that the little experiment in All-in-One
installation took a few interesting turns and the process to complete the
installation may help you as well. Set up of the All-in-One itself was
pretty easy. Pull the machine out of the packing box. Put the pieces
together. Start pulling off the blue tape holding things down. Pulling off
one bit of blue tape opened the ink bay so the ink cartridges could be
inserted, but the machine needed to be powered on for it to go into
cartridge insertion mode.
When the machine was turned on, the display prompted
for input language and then location. Easy enough for just about anyone.
Most of the time. Right?
After inserting the ink cartridges and closing the
door, the display prompted to insert paper into the paper tray so the
machine could print out a cartridge alignment sheet. Once this was printed,
the device prompted to open the scanner door and insert the sheet that had
just been printed. The device then aligned itself.
Quite a few steps to get through the setup but lots of
good prompting. No more prompts after that though, so what was next to do?
Well, the device is a wireless printer, scanner, and fax. Printer and
scanner set up were done, so next up connect the phone line so the fax could
be used. The fax didnít share lines with a phone or other device in the room
so connecting the phone line was easy. Connect the included phone line to
the Ext 1 jack on the device and then plug the other end into the wall.
Snap. Snap.
And that concluded the basic device setup. There was a
lot more to it than it seemed. These devices seem to be getting more
sophisticated all the time.
So after basic setup, the All-in-One was good to go,
except for the printer software, the wireless features, and the fax. The
device comes with an installation CD, so insert the CD, run setup and go
right? Well, almost, but not exactly. Follow the prompts and then uh-oh.
ďDad, it says it doesnít run on this version of Windows.Ē Huge problem? Real
reason the device was so cheap? No, not really.
Start the browser. Visit the manufacturerís web site.
HP in this case. Click the ďSupport & DriversĒ option. Follow the steps.
Step 1, specify that you want to download software and drivers. Step 2,
enter the product name and number. Click Go. Select the operating system,
which in this case is Windows 7 64-bit, click the appropriate download link,
and then follow the prompts to install the software.
Since the device is wireless, and not yet connected to
the wireless network, you need to connect the device directly to your
computer using the supplied USB cable to work through the setup. Simply plug
in the cable when prompted and Windows 7 will do the rest.
When the wireless network setup prompt appears, select
your wireless network name from the list provided or enter the wireless
network name if you have a hidden network that doesnít broadcast the name.
Next, enter (or copy and paste in) your wireless key. Follow the prompts and
all should be goodómost of the time.
After the software installs, youíll next proceed
through the fax machine setup. Your answers in this phase configure the
hardware settings on the fax, including the fax configuration, the fax phone
number and the name used in fax headers.
When you complete this process, the fax itself is
configured, but thereís still one important step remaining. That step is to
set up the digital fax, or Fax-to-PC feature, using the option provided in
the software. Setting up the digital fax allows you to receive faxes
directly to your computer.
So there we are with a configured wireless Printer,
Scanner, Fax machine complete with digital faxing capabilities. After basic
setup and installation of the printer software, the wireless features, and
the fax, the All-in-One was good to go and running on Windows 7. Setting up
the Fax to PC (digital fax) also provided Scan to PC (digital scan). So
there we were with wireless everythingÖ All was good, right?
How did the device documentation do in this case?
Pretty good: 4 pages on the basic setup, 12 pages on the wireless setup, and
7 pages on the fax setup. A lot of help, but not always easy to follow.
Missing was a master numbered list (that could have
been only 1 glossy page with pictures but would have tied the entire process
together).There were lots of procedures and they werenít necessarily all
connected together in clear fashion. Plus, the actual processes were much
simpler than the setup documentation made it seem, as youíve seen if youíve
followed the process in the previous discussions.
In this case, an additional gotcha was encountered
during setup. The software said device installation had failed and the
computer needed to be restarted so the software could be uninstalled. On the
support site, the driver page had instructions for what to do if this
happened. Normally, thatís a blessing, but this time it was a mixed
blessing. The instructions said to use Devices And Printers to complete the
installation. In Devices And Printers, you were supposed to click Add A
Printer and follow the steps.
The problem is this: Set up installed the printer
itself properly along with the wireless and most of the related software.
Restarting the computer didnít actually initiate any uninstall process. It
was only the fax/scanner part of the process that had failed. My solution to
this was simply to re-run the setup software and this allowed full
installation of the management software and completion of the fax/scanner
setup part of the installation process. When this finished, the appropriate
printer, fax/scanner devices were available and everything was set up.
However, the All-in-One wasnít necessarily configured
exactly as Iídíve liked and it certainly wasnít optimized at this point
either. So where and how to do thisÖ HmmÖ
This particular All-in-One is from HP. After
installation, there computer has an HP folder with all the software goodies
(if youíve installed the complete software and not the drivers only). This
includes:
∑
HP Document
Manager, which is similar to Windows Fax And Scan
∑
HP Solutions
Center, which provides access to the device for management
∑
Reconfigure
Network Settings, which allows you to reconfigure networking by connecting
the device via USB.
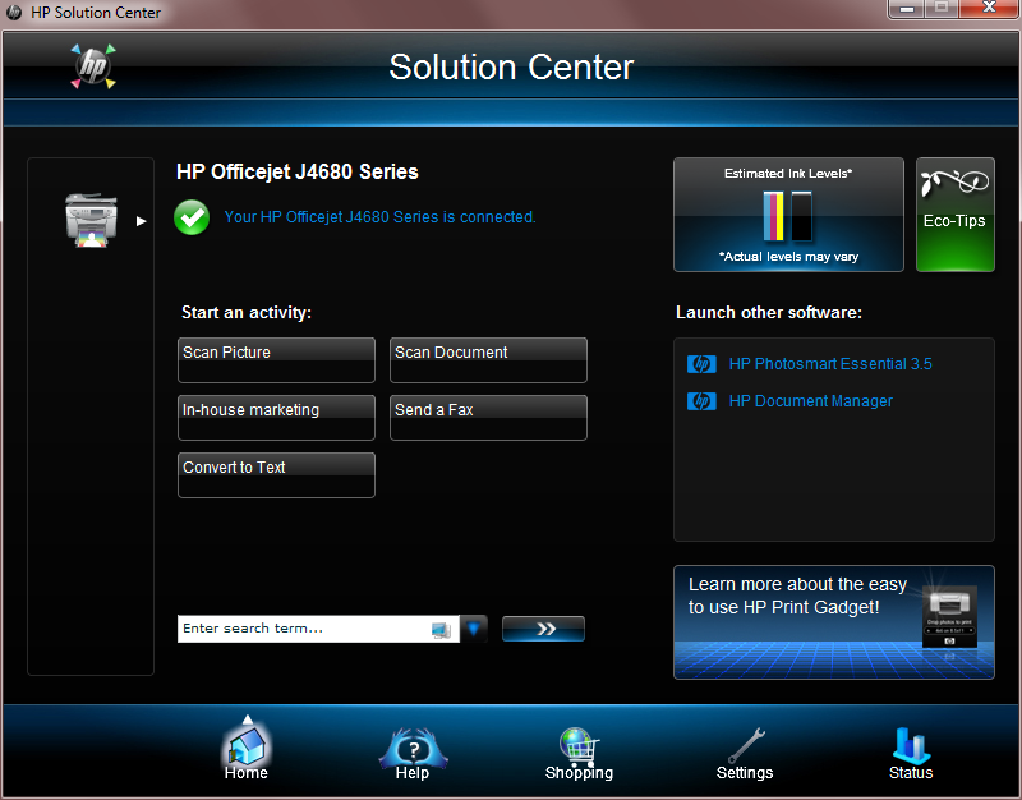
You use HP Document Manager to:
∑
Start and manage
scans.
∑
View faxed or
scanned documents
∑
Convert faxed or
scanned documents to editable text
∑
Send selected
documents as email attachments
∑
Fax or print
selected documents
As I said, itís very much like Windows Fax And Scan. HP
Solutions Center was what I wanted to work with next, however. HP Solutions
Center is the dashboard for the All-in-Ones.
The Home page, shown in the figure below, provides the
current status of the device and the graphical display of ink levels. It
also provides quick access to scan, fax and conversion features.
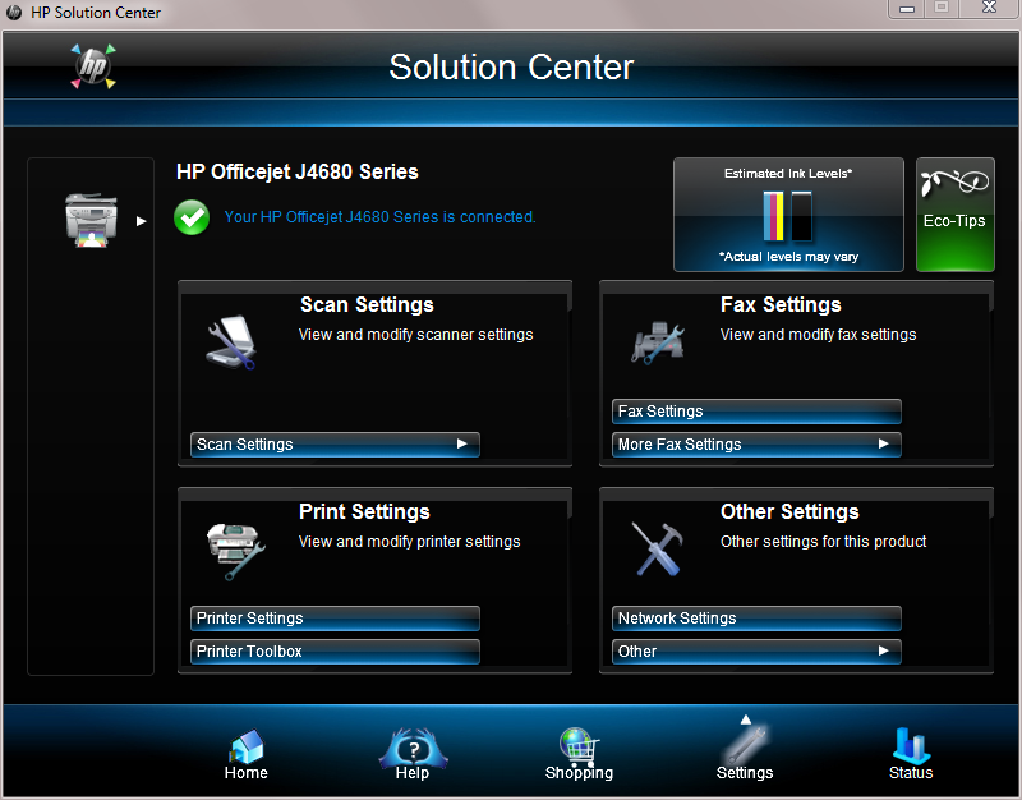
The Settings page, shown in the figure below, gives you
good control over the device settings:
∑
Scan Settings
allow you to control what the front panel Scan button does as well as what
the Solution Center scan button does.
∑
Printer Settings
allow you to configure printer settings. The available Printer Shortcuts
provide collections of saved print settings that you can select whenever you
print.
∑
Printer Toolbox
allows you to access test, diagnostic and alignment tools.
∑
Fax Settings
allow you to configure personal information, fax forwarding, digital fax and
ring settings.
∑
More Fax
Settings allow you to configure speed dialing, re-run fax setup, access the
fax log and more.
∑
Network Settings
opens the web management interface for the device, which includes a
Networking tab. On the Networking tab, you can configure automatic or manual
IP and DNS settings and also modify the wireless networking details.
∑
Other provides
access to auto prompt settings, HP update and usage data settings.
Lots to optimize as you might imagine. For starters, I went through
the fax configuration. Some fax and other settings, however, can only be
configured using the front panel display on the device itself, including the
fax dial speed, which I knew I wanted to modify from Medium to Fast.
Thanks for reading! Hope these posts help you work better and smarter with
All-in-Ones.
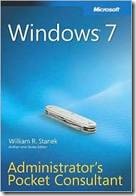 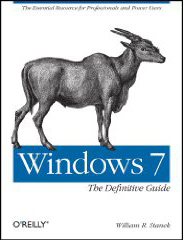 William R. Stanek William R. Stanek
williamstanek at aol
dot com
Twitter at
http://twitter.com/WilliamStanek
Note that this is excerpted from an earlier
blog. Send comments or corrections to williamstanek at aol dot com
|
|
Windows 7 Inside Track:
64-bit and Beyond (pdf download)
By William R. Stanek
 Know
the classic rock song that says ďI did a bad, bad thing, a real bad thingĒ?
Well, Tunnel Vision is a bad, bad thing, and this article hopefully will
help you avoid it when you deploy and install Window 7. As Iíve stated
before, when it comes to favorite technologies, call me a zealot because I
probably am. Iím not afraid to proclaim that I love technology that
works, and I think Windows 7 is the best desktop OS Iíve seen. But even the
best operating systems need to be installed, configured and operated
properly to run as expected. So heading in with your eyes wide open,
prepared and ready is the best way to go. As you work with Windows 7, I hope
youíll take a look at my books:
Windows 7: The Definitive Guide and
Windows 7: Administratorís Pocket Consultant.
Together, they should be able to help go further and do more with the
operating system. Know
the classic rock song that says ďI did a bad, bad thing, a real bad thingĒ?
Well, Tunnel Vision is a bad, bad thing, and this article hopefully will
help you avoid it when you deploy and install Window 7. As Iíve stated
before, when it comes to favorite technologies, call me a zealot because I
probably am. Iím not afraid to proclaim that I love technology that
works, and I think Windows 7 is the best desktop OS Iíve seen. But even the
best operating systems need to be installed, configured and operated
properly to run as expected. So heading in with your eyes wide open,
prepared and ready is the best way to go. As you work with Windows 7, I hope
youíll take a look at my books:
Windows 7: The Definitive Guide and
Windows 7: Administratorís Pocket Consultant.
Together, they should be able to help go further and do more with the
operating system.
If you
havenít thought about 64-bit, now is the time to seriously evaluate going to
64-bit installations. The majority of desktop PCs sold in the last three
years are 64-bit capable and can run a 64-bit edition of Windows 7. With
laptops, itís a slightly different story. Although many laptops sold in the
last 18 months or so are likely to be 64-bit capable, donít necessarily
expect this, especially with netbooks designed for Windows XP.
Youíll find
that 64-bit Windows 7 editions perform much better than their 32-bit
counterparts. There are some gotchas, however. 64-bit Windows editions
natively run 64-bit drivers and thatís it. In the past, this might have
meant using generic drivers, in some cases, with sound cards, video cards,
etc but the good news with Windows 7 is that weíre finally at the sweet spot
for 64-bit technology. Hardware vendors are ready. Theyíve been doing their
64-bit homework for quite some time now and they have implemented and proven
64-bit drivers for the vast majority of their current products. Thatís good
news. Almost good enough to make a techno zealot like me have a big old
happy grin. But (and you knew there was a but didnít you ;-) if you canít
live with the possibility of using generic drivers, donít jump ship without
ensuring vendor-specific 64-bit drivers are available for your hardware
components.
Although
hardware finally is at the sweet spot for 64-bit, the same is not true with
software. 64-bit software is increasingly becoming available, but weíre a
long way off from that sweet spot. Best case scenario: We likely are 18 to
36 months away from the greatest software ďcatch upĒ race in the history of
computing. And while I could of course be wrong, I call it a ďcatch upĒ race
for a reasonóand thatís because increasingly, to be competitive, software
vendors are going to have to offer the real deal: full on 64-bit architected
software (and not 32-bit software masquerading as the same). When it comes
to current 64-bit offerings, be sure to read the fine print. Some
applications in a particular application suite may be 64-bit; others may
not.
So if
youíre wondering why upgrade to 64-bit if softwareís not entirely there yet?
IĎll say this: the 64-bit operating system itself runs faster and better and
the benefits to using 64-bit drivers are phenomenal performance. Not to
mention that 64-bit Windows can natively access more than 4 GB of RAM. Home
Basic can have up to 8 GB of RAM; Home Premium can have up to 16 GB of RAM;
and higher editions can have more than 128 GB of RAM.
Youíve
probably heard some grumblings about the upgrade and migration options that
are available for Windows 7. Mac users seem to voice the complaints the most
(though few seem to remember the OS 9 to OS X days (you know: classic, blue
box, Carbon, etc.) or the fact every release from Cheetah to Snow Leopard
has been a dot rev of 10).
The simple
truth is Windows Vista represented a radical departure from previous
releases of desktop Windows operating systems. Windows 7 is the continuing
evolution of this brave new world. This brave new world brought PC users
truckloads of new features and capabilities, including
∑
Language independence
∑
Modularization
∑
Hardware independence
∑
Windows imaging
∑
Windows PE 2.0 (to replace the MS DOS)
∑
Windows Pre-boot environment
This brave
new world put up a dividing line between earlier desktop releases of Windows
and everything that comes after. It is the reason why you canít upgrade
Windows 95, Windows 98, Windows ME, or Windows XP to Windows 7. Setting
aside Windows XP for a moment, why in the world would you want to drag
forward Win 95/98/ME baggage? That would be a nightmare even if you could as
youíre coming from what was primarily an MS DOS and 16-bit world to full on
32-bit (and 64-bit options largely didnít even exist back then).
Now back to
Windows XP. You canít upgrade directly from Windows XP to Windows 7. Only
Windows Vista includes upgrade paths from Windows XP. This is because the
baggage required to support the transition from Windows XP (a legacy OS) to
the new architecture is enormous. If you absolutely must upgrade, you could
upgrade Windows XP to Windows Vista and then upgrade Windows Vista to
Windows 7. Licensing options should be available, as you likely only need a
few Vista licenses to support such a transition (but would need to confirm
for enterprise scenarios). But again, why drag around legacy baggage? Why
not make a clean break to the new architecture? Your installations will be
cleaner and your PC operations will run more smoothly.
As both
Windows Vista and Windows 7 implement the new architecture, you can of
course upgrade Windows Vista to Windows 7. The upgrade options are fairly
straightforward but there are some gotchas and these gotchas exist because
Windows gives you so many options.
To get
started, youíll need to ensure your computers are running at least Service
Pack 1 (SP1) to upgrade. Only Windows Vista with SP1 or SP2 can be upgraded
to Windows 7. Generally, you can upgrade like or higher editions. This means
you can upgrade from:
∑
Windows Vista Home Basic to Windows 7 Home Basic, Home Premium or Ultimate
∑
Windows Vista Home Premium to Windows 7 Home Premium or Ultimate
∑
Windows Vista Business to Windows 7 Professional, Enterprise or Ultimate
∑
Windows Vista Enterprise to Windows 7 Enterprise
∑
Windows Vista Ultimate to Windows 7 Ultimate
If youíve
purchased a computer with a home edition of Windows Vista, you may want to
go to a business edition of Windows 7. You can do this, and without having
to shell out the additional cash for Windows 7 Ultimate. As with Windows
Vista, Windows 7 supports anytime upgrades. With an anytime upgrade, you can
go from more basic editions of Windows 7 to higher editions of Windows 7.
This means you can upgrade from:
∑
Windows 7 Home Basic to Windows 7 Home Premium, Professional or Ultimate
∑
Windows 7 Home Premium to Windows 7 Professional or Ultimate
∑
Windows 7 Professional to Windows 7 Ultimate
Thus, you
could upgrade a home edition of Windows Vista to a home edition of Window 7
and then anytime upgrade that home edition to Windows 7 Professional. And if
youíve done an anytime upgrade before, you know itís fast and easy.
Upgrades
and Migrations
So far
weíve discussed upgrade paths to Windows 7 from earlier releases of Windows.
There are a few more gotchas in the upgrade process we should talk about
before we go into migrations. The most important ones have to do with:
∑
Cross-architecture upgrades
∑
Cross-language upgrades
∑
Cross-variant upgrades
When you
upgrade from Windows Vista to Windows 7, you must upgrade to the same
architecture, language and variant. This means that you must:
∑
Upgrade 32-bit Windows Vista to 32-bit Windows 7 (and likewise 64-bit
Windows Vista to 64-bit Windows 7)
∑
Upgrade to the same language version, such as US English to US English
(rather than say US English to Japanese). If you have a particular language
version with add-on language packs, you also might have to remove the add-on
language packs to upgrade.
∑
Upgrade to the same or higher edition in keeping with variants. You cannot
upgrade from Windows Vista to the Windows 7 N, K, KN or E variants.
I can hear
the groaning and grumbling already, but these restrictions make perfect
sense. For instance, 64-bit Windows is an entirely different animal than
32-bit Windows. Trust me, you donít want all that 32-bit OS baggage on your
64-bit computers. 64-bit is where computing is going and you want to be
there bathing in all the high-power 64-bit glory. And there are always
options and workarounds. An example? Sure. User State Migration Tool (USMT)
4.0 makes it possible for you to migrate 32-bit settings to 64-bit
environments. To do this, youíll need to extract the current state before
installing Windows 7.
When you
upgrade from Windows Vista to Windows 7, a Windows.old directory is created
with the settings and files from Windows Vista. As long as you do a straight
installation (and donít modify or remove partitions during installation),
the Windows.old directory is available for you to use. USMT 4.0 can use this
directory to transfer settings and files from Windows Vista to Windows 7 and
it can do so after the upgrade (in most cases). More on this later but first
letís circle back to Windows XP.
Although
you canít upgrade Windows XP directly to Windows 7, you can maintain your
Windows XP settings when installing Windows 7 on a computer running Windows
XP. To do this, you must migrate files and settings prior to installing
Windows 7. One tool that allows you to migrate settings is Windows Easy
Transfer (Migwiz.exe). Youíll find it on the Windows 7 installation media in
the Support\Migwiz folder. You can use Windows Easy Transfer to transfer
settings and files from any computer running Windows XP or Windows Vista to
Windows 7.
You can
transfer files using a network drive, a USB flash drive, or an Easy Transfer
Cable. Of the three options, my favorite is the USB flash drive. With
network drives, you have to transfer the data over the network. If you have
a lot of data to transition, you likely will find the process very slow and
frustrating on a 100 Mbps network. Even if you are on a 1 Gbps network, this
process will seem fairly slow but doable for the patient technician. And
thatís why I prefer a USB flash drive. Just make sure you purchase a newer
flash drive with high-speed memory and a lot of capacity, such as 16 or 32
GB. A 32-GB flash drive will handy most any transfer and it will do it much
faster than a network transfer.
Keep in
mind that you cannot use Windows Easy Transfer to move program files or
system files, such as fonts or drivers. Windows Easy Transfer only moves
program settings and files. Youíll need to migrate, then install your
programs, fonts and drivers as needed.
If you
canít perform an in-place upgrade of your computer, you may be able to
migrate file and settings. Migration is supported in several scenarios. You
can:
∑
Migrate files and settings from Windows XP or Windows Vista to Windows 7 on
the same computer.
∑
Migrate files and settings from Windows XP or Windows Vista to Windows 7 on
a new computer.
With either
scenario, the migration techniques you use are similar. In one scenario, you
are moving to a new operating system and in the other, you are moving to a
new computer. The two main migration tools youíll use are Windows Easy
Transfer and User State Migration Tool (USMT). Although both tools are old
standbys from migrations in the past, there are some changes that make the
tools easier to use and work with.
With
Windows Easy Transfer, you normally transition files and settings in two
stages. First you use Windows Easy Transfer to copy them to a network folder
or USB flash drive then you use Windows Easy Transfer to move the copied
files to the new operating system or the new computer. You also can use an
Easy Transfer cable to copy files and settings directly from an old computer
to a new computer. Keep in mind a standard USB cable is not an Easy Transfer
cable. Youíll need to purchase the cable if you donít have one.
You use
Windows Easy Transfer to move program settings and user files. Generally,
the files transitioned only include those files in the user profile folders,
such as the contents of C:\Users\%UserName% and all subfolders. Windows Easy
Transfer does not move program files or system files, such as fonts or
drivers. Youíll need to migrate, then install your programs, fonts and
drivers as needed.
In the
past, the biggest problem with Windows Easy Transfer has been that the more
data you have, the longer it takes to complete the migration process.
Transferring a few gigabytes of data over a network twice (once for the
copy; once for the final move) is slow (very slow at 100 Mbps and painfully
slow at 10 Mbps). The good news: many more computers have 1 Gbps network
cards these days, which is 10X faster than 100 Mbps and 100X faster than 10
Mbps. If youíre computers donít have 1 Gbps network cards, thereís never
been a better time to upgrade (and upgrade before migrating if you plan to
use Windows Easy Transfer over the network).
You can
safely skip all the copy/move over the network craziness by using a USB
flash drive (UFD) or an external hard drive. A 16 GB or 32 GB UFD can handle
just about any single-computer migration. If youíve going to use a UFD, make
sure you use one that has 100% high-speed flash RAM--youíll have a smoother,
faster migration. Stay away from cheap UFDs. Most of the cheapos have a
mixture of slow and fast flash RAM, especially if they are a few years old.
Although
Windows Easy Transfer is a good choice for transitioning several computers
from Windows XP or Windows Vista to Windows 7, itís not a good choice for
transitioning many computers. When you have a lot of computers, youíll want
to automate the process and this is where USMT comes in handy.
Performing Migrations
In the
previous section, I talked about migrations and the options for using
Windows Easy Transfer. So now letís look at the actual migration process.
Keep in mind that migration is only necessary if you canít perform an
in-place upgrade. Generally, in-place upgrades are supported when you are
moving from a like edition of Windows Vista to a like edition of Windows 7
but there are many gotchas as discussed in my previous blog entries.
Also, last
time, I forgot to talk about using external hard drives with Windows Easy
Transfer. With external hard drives, youíll want to look at speed as well.
Most external hard drives have USB 2.0 connections. Generally, USB 2.0 has a
maximum transfer rate of 480 Mbps with sustained rates of 10 to 30 Mbps. As
with UFDs, transferring multiple gigabytes will take a while. In contrast,
FireWire 400, FireWire 800 and eSATA generally will be much faster (up to 3X
faster with eSATA) and there are a few high-performance external hard drives
that support these interfaces. The catch is that your computers (both old
and new if you are transitioning from one computer to another) must support
the interface and removable media type.
With
Windows Easy Transfer, your migration has two phases:
1.
Copy the data you want to transition.
2.
Move the data to its destination.
You kick
start phase one of the migration process on the old computer or operating
system using the Windows 7 installation media. The process is similar to the
following:
1.
Insert or attach the Windows 7 installation media while running
Windows XP or Windows Vista. On the installation media, in the Support\Migwiz
folder, double-click MigSetup.exe to start Windows Easy Transfer.
2.
When the wizard starts, click Next, select the ďAn external hard disk
or USB flash driveĒ option and then click ďThis is my old computer.Ē You can
specify that you want to migrate all user profile data, select specific user
profiles or customize the process.
3.
Enter a password to protect the data you are transitioning and then
click Save. Next, select the external location or external media where you
want to save the data. Click Save again.
4.
Click Next and then wait for the copy process to complete. Click
Close.
Once youíve
confirmed that the data has been transitioned, you can move the data to the
new computer. Or you can upgrade the Windows XP or Windows Vista computer to
Windows 7 by performing a clean installation and then move the data back to
the computer. Remember, this migration process with a clean installation is
only necessary if you canít perform an in-place upgrade.
To move the
user data to its final destination, the process is similar to the following:
1.
Attach the UFD or external disk to the computer or make sure you can
access the shared network location where the data is stored.
2.
Insert or attach the Windows 7 installation media while running
Windows XP or Windows Vista. On the installation media, in the Support\Migwiz
folder, double-click MigSetup.exe to start Windows Easy Transfer.
3.
When the wizard starts, click Next, select the ďAn external hard disk
or USB flash driveĒ option and then click ďThis is my new computer.Ē
4.
Click ďYes, open the file,Ē and then browse to where the Easy
Transfer file was saved. Click the file name and then click Open.
5.
You can transfer all the files and settings you saved or only those
files and settings for specific users. To transfer all the saved data, click
Transfer. To select the saved data to transfer, click Customize, select the
user profiles to transfer, and then click Transfer.
6.
Wait for the copy process to complete. Click Close.
That in a
nutshell is how the copy/move processes work. Hope this gives you the core
details you need to successfully migrate your computers using Windows Easy
Transfer!
Now letís
kick it up a notch and look at automating migrations using User State
Migration Tool (USMT) Version 4.0.
As you
learned from my earlier blog entries, Windows Easy Transfer is best suited
for personal use or for transitioning several computers from Windows XP or
Windows Vista to Windows 7. When you have a lot of computers to transition,
youíll want to automate the process using USMT 4.0.
Unlike
Windows Easy Transfer, which doesnít require much pre-planning, youíll need
to perform some fairly extensive planning before you use USMT to transition
your computers. As part of your planning, youíll need to identify the
settings you want to migrate.
USMT 4.0
can help you migrate operating system settings, application settings, user
data and more. As examples, operating system settings that you can migrate
include:
∑
Appearance settings for the desktop, menus and the overall user interface.
∑
Keyboard and mouse settings as well as folder options
∑
Internet options for home pages, favorites, bookmarks, cookies, security,
connections and proxies
∑
Mail settings, rules, contacts, views and signature files
USMT 4.0
allow you to configure your migration using these migration rule (.xml)
files:
∑
MigUser.XML Sets the rules for migrating user profiles and user data
∑
MigDocs.XML Sets the rules for automatically finding user documents that
should be migrated
∑
MigApp.XML Sets the rules for migrating application settings
To control
exactly which files and settings are migrated, youíll need to modify these
scripts to suit your environment. You may need different versions of these
rule files for different departments or different types of users.
USMT also
allows you to configure user account migration using ScanState and LoadState
command-line tools. You use ScanState to collect settings and data, and
LoadState to restore settings and data. As USMT 4.0 now supports offline
migrations, you can run ScanState in Windows PE and you also can perform
migrations from previous installations of Windows contained in Windows.old
directories.
As part of
the migration process, you can use the MigUser.Xml file to define the user
data to migrate and also to control how access control lists (ACLs) for user
data are migrated. By default, all user folders from each user profile are
migrated including Desktop, Downloads, Favorites, Links, My Documents, My
Music, My Pictures, and My Videos. Folders from the All Users in Windows XP
and Public profiles in Windows Vista are migrated as well, which ensures any
shared data is migrated.
If you use
the MigUser.Xml file, ScanState searches fixed drives, collecting and
migrating files. The files collected are determined by the file extension.
Although you can edit the MigUser.Xml file to add or remove file extensions,
the default files collected include those with the following file
extensions:
.accdb, .ch3,
.csv, .dif, .doc*, .dot*, .dqy, .iqy, .mcw, .mdb*, .mpp, .one*, .oqy, .or6,
.pot*, .ppa, .pps*, .ppt*, .pre, .pst, .pub, .qdf, .qel, .qph, .qsd, .rqy,
.rtf, .scd, .sh3, .slk, .txt, .vl*, .vsd, .wk*, .wpd, .wps, .wq1, .wri,
.xl*, .xla, .xlb, .xls*.
USMT 4.0
can migrate ACLs along with user data. However, to do so, you must specify
the folders to migrate. The source ACL information is migrated only when you
explicitly specify the folders to migrate.
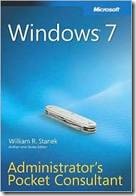 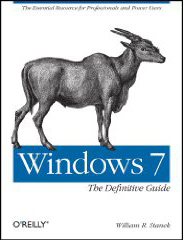 William R. Stanek William R. Stanek
williamstanek at aol
dot com
Twitter at
http://twitter.com/WilliamStanek
Note that this is excerpted from an earlier
blog. Send comments or corrections to williamstanek at aol dot com
Book Pirating
Recently, I found that from just one Bit Torrent site,
30,000 people had illegally downloaded my book Windows 7: The Definitive Guide.
A quick check of several other Bit Torrent sites brought the number up to
57,000. On a book that's sold 12,000 copies after 2,000 hours of work,
that's downright discouraging. Even worse, some of these same people who got
the book for free then trashed the book in reviews.
Obviously, with that many downloads, a lot of people found
the book to be useful and were telling other people where they could get the
book for free. I understand that some people think publishers / corporations
are evil or such, but on the other end of that are writers like me who make
a living from their work.
Some people don't care or may not realize how much work goes
into writing a book. But I would like to think there are honest people out
there in the world too. If you got this book or other of my books for free
through an illegal download or otherwise, I hope you'll take the time to do
the right thing and either purchase the book from an actual store or an
online retailer. Alternatively, simply donate directly to me what you think
the book is worth:
If you think the book is worth $10 or $20 in the form you
have it in, works for me. If you want to pay the full list price of $59.99,
works for me too. Certainly someone's hard work is worth paying for, and
your honesty is much appreciated.
So yeah, the above was my initial rant. I've since talked
about it more with others. I am, of course, successful in writing. But
behind that success is an enormous amount of effort. I work on average 100+
hours a week, so you bet I get a lot done and write a lot of books. However,
if I didn't love the work and wasn't passionate about writing, the many
hours of work each year just would not make sense. The hours I put in are
the equivalent of 2 1/2 full-time jobs. Sure I can do it in the comfort of
my own home at any hour of the day or night, but I do so 7 days a week and
usually at all hours of the day and night. If all my effort was about money,
I would have stopped writing long ago.
But I love writing. I love sharing what I know and what I've
learned with others. Like my friend Ed Wilson, author of many fine books,
said so well in a recent post about piracy: "Money is not the primary
motivation but it does provide some incentive to go without sleep for days
on end as one strives to meet the deadlines." He went on to say that when he
figures out his time spent and compensation that he'd actually earn more
mowing grass for a living (but he's allergic to grass). Ditto. I've figured
out compensation for some of my books and it came in at not much more than
minimum. Books that sell well make up for those that don't, but still the
actual compensation on an hourly basis isn't much for the tremendous effort
that goes into the writing.
Latest Books
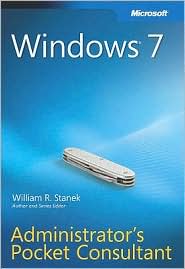 Since
completing work on Active Directory Administrator's Pocket Consultant,
Group Policy Administrator's Pocket Consultant and PowerShell 2.0
Administrator's Pocket Consultant, I've been heads down working on a
slate of new books. The first of these books is
Windows 7 Administrator's Pocket Consultant,
which ships to the printers on Wednesday (8/12) and is being released on
8/26. Windows 7 Administrator's Pocket Consultant is 672 pages and meant for
administrators and developers. Since
completing work on Active Directory Administrator's Pocket Consultant,
Group Policy Administrator's Pocket Consultant and PowerShell 2.0
Administrator's Pocket Consultant, I've been heads down working on a
slate of new books. The first of these books is
Windows 7 Administrator's Pocket Consultant,
which ships to the printers on Wednesday (8/12) and is being released on
8/26. Windows 7 Administrator's Pocket Consultant is 672 pages and meant for
administrators and developers.
Next is Windows 7: The Definitive Guide.
I just finished writing the final chapter. The book's being published on
10/22. Lots of work to do between now and then as I'm just starting the
editing and review phase. The book's 1025 pages. It's huge!
The final book is Exchange Server 2010
Administrator's Pocket Consultant. I'm writing the final chapter and
front matter this week, then will start editing and review. Exchange 2010
essentially is a new product as everything about Exchange has changed from
basic security on up. Exchange Server 2010 Administrator's Pocket
Consultant is being published on 10/7.
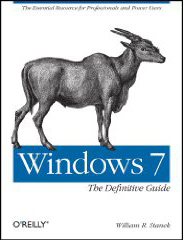 Completing
2200+ pages of writing was exhausting. Definitely needing some R&R,
especially as this follows 1000+ pages of writing previously. The next few
months of editing and review are going to be intense. Completing
2200+ pages of writing was exhausting. Definitely needing some R&R,
especially as this follows 1000+ pages of writing previously. The next few
months of editing and review are going to be intense.
Hope you enjoy the books!
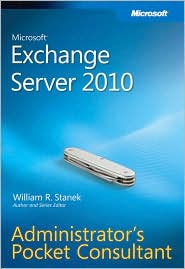
Your Help & Next Up
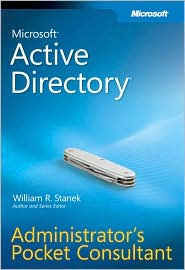 Really need your help spreading the word about Active
Directory Administrator's Pocket Consultant and Windows Group Policy
Administrator's Pocket Consultant, released in January and February 2009
respectively. These are books readers asked for and I wrote on faith that
they'd have strong support from readers. The books apply to Windows Server
2003, Windows Server 2008 and Windows Server 2008 Release 2 on the server
side and Windows XP, Windows Vista and Windows 7 on the client side. Really need your help spreading the word about Active
Directory Administrator's Pocket Consultant and Windows Group Policy
Administrator's Pocket Consultant, released in January and February 2009
respectively. These are books readers asked for and I wrote on faith that
they'd have strong support from readers. The books apply to Windows Server
2003, Windows Server 2008 and Windows Server 2008 Release 2 on the server
side and Windows XP, Windows Vista and Windows 7 on the client side.
 Currently working to complete Windows 7 Administrator's
Pocket Consultant. I'm deep in the edit and review phase. Officially,
I'm counting it as my 100th book. Pretty good milestone after 20 years as a
professional writer. ;-) Currently working to complete Windows 7 Administrator's
Pocket Consultant. I'm deep in the edit and review phase. Officially,
I'm counting it as my 100th book. Pretty good milestone after 20 years as a
professional writer. ;-)
Also working on a new Exchange Administrator's Pocket
Consultant and Windows 7 The Definitive Guide. Not sleeping much
(and won't have time to sleep much until these are done). Hopefully, all the
hard work will mean really great books for readers!
PowerShell 2.0 APC - Finally
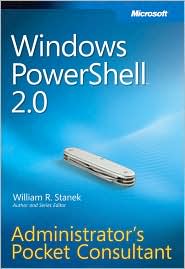 Finished up work on Windows PowerShell 2.0
Administrator's Pocket Consultant. The book released on May 27, 2009. Fun
stuff you might not know that you can do with PowerShell? How about image
conversion and manipulation using System.Drawing.Bitmap. Using
System.Drawing.Bitmap you can work with BMP, GIF, JPEG, PNG, TIFF, and WMF
images. You can convert to/from any of these formats: Finished up work on Windows PowerShell 2.0
Administrator's Pocket Consultant. The book released on May 27, 2009. Fun
stuff you might not know that you can do with PowerShell? How about image
conversion and manipulation using System.Drawing.Bitmap. Using
System.Drawing.Bitmap you can work with BMP, GIF, JPEG, PNG, TIFF, and WMF
images. You can convert to/from any of these formats:
BMP - Bitmap format
GIF - GIF format
JPEG - JPEG format
PNG - PNG format
TIFF - TIFF format
WMF - WMF format
The following example loads the required .NET assemblies, gets an object
reference for the image, then displays height and width of the image. The
variable $i holds the image reference.
[Reflection.Assembly]::LoadWithPartialName("System.Windows.Forms");
$i = new-object System.Drawing.Bitmap test.tiff;
$i.height;
$i.width;
Here, the test image is in your working directory and called test.tiff. You
can substitute whatever you've named your image (or reference a file path).
Now that you have an object reference you can work with the image. You could
rotate the image 90 degrees by entering:
$i.rotateflip("Rotate90FlipNone");
Alternatively rotate 180 using Rotate180FlipNone or rotate 270 using
Rotate270FlipNone. Also can FlipX, FlipY or FlipXY instead of FlipNone. The
complete set of options are as follows:
RotateNoneFlipNone - Uses no rotation and no flipping.
Rotate90FlipNone - Uses a 90-degree rotation without flipping.
Rotate180FlipNone - Uses a 180-degree rotation without flipping.
Rotate270FlipNone - Uses a 270-degree rotation without flipping.
RotateNoneFlipX - Uses no rotation followed by a horizontal flip.
Rotate90FlipX - Uses a 90-degree rotation followed by a horizontal
flip.
Rotate180FlipX - Uses a 180-degree rotation followed by a horizontal
flip.
Rotate270FlipX - Uses a 270-degree rotation followed by a horizontal
flip.
RotateNoneFlipY - Uses no rotation followed by a vertical flip.
Rotate90FlipY - Uses a 90-degree rotation followed by a vertical
flip.
Rotate180FlipY - Uses a 180-degree rotation followed by a vertical
flip.
Rotate270FlipY - Uses a 270-degree rotation followed by a vertical
flip.
RotateNoneFlipXY - Uses no rotation followed by a horizontal and
vertical flip.
Rotate90FlipXY - Uses a 90-degree rotation followed by a horizontal
and vertical flip.
Rotate180FlipXY - Uses a 180-degree rotation followed by a horizontal
and vertical flip.
Rotate270FlipXY - Uses a 270-degree rotation followed by a horizontal
and vertical flip.
The working copy of the image is not saved yet to the file system. You can
save the modified image as BMP, GIF, JPEG, PNG, TIFF, or WMF. Keep in mind
that you may lose quality going from a format like TIFF to a format like
JPEG. The following example saves as GIF format:
$i.Save("test.gif","GIF");
To display the properties of the image object you are working with, enter:
$i;
To display the complete set of methods and properties for
System.Drawing.Bitmap objects enter:
$i | get-member;
The complete example comes together like this:
#Load required assemblies and get object reference
[Reflection.Assembly]::LoadWithPartialName("System.Windows.Forms");
$i = new-object System.Drawing.Bitmap test.tiff;
#Display image properties including height and width
$i;
#Play with the image
$i.rotateflip("Rotate90FlipNone");
#Save with the image in the desired format
$i.Save("test.gif","GIF");
Although image manipulation isn't really an admin feature
discussed in the PowerShell 2.0 Administrator's Pocket Consultant, the .NET
Framework is. Hopefully fun to play with and maybe will help in getting
started with .NET Framework and objects. Back to work...
Elevate America
If you haven't heard about Microsoft's Elevate America
initiative yet, I'd like to be the first to introduce you to this innovative
program that provides unemployed American workers with immediate access to
free and low-cost tools and training designed to build the critical job
skills that are needed to be competitive in todayís marketplace. As a
long-time Microsoft author, I'm proud of the part the folks that I work with
every day will have in this program, which will provide one million training
and certification vouchers to help people across America acquire and build
their skills and get a job.
Read more about this program.
Read all about it...
My newest books were just released by
Microsoft. They are Active Directory Administrator's Pocket Consultant
and Group Policy Administrator's Pocket Consultant. You can learn
more about the books and read the introductions
here and here.
Graphic Novels
Battle for Ruin Mist: The Graphic Novels
Experience Ruin Mist Like Never Before
Live the Books
www.ruinmistmovie.com
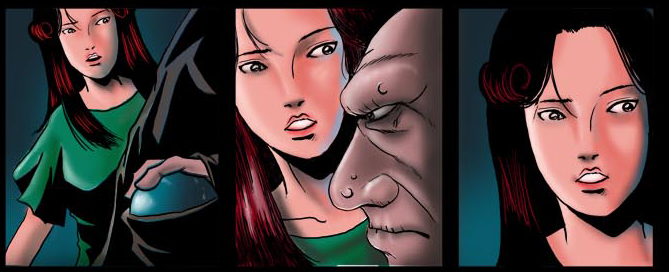

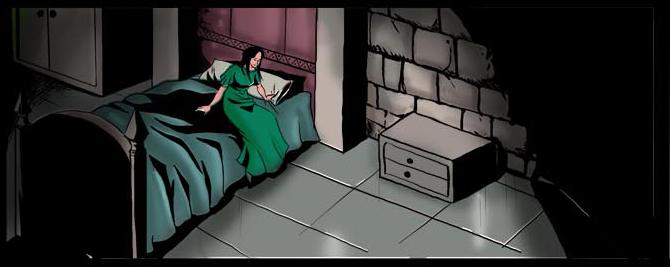
Free Books Going... Gone...
Well, I got out 185 books to 150 folks, and
hope the books are put to good use. Apologies to those who inquired but
didn't get a book. I tried my best to only promise books where I knew I had
a copy of a book on hand. I didn't actually charge anyone postage, but I
knew if I said I'd charge postage only those who really wanted and
needed a book would ask for it. The most expensive postage: $58.97 for
sending one book to Poland, runner up was the cost of sending out the
Windows Server 2003 Resource Kit. Ouch, that thing weighed more than a pair
of bricks.
Tech Blog
Over the years, I've tried to keep in close
touch with you, the reader. I update this site (when time allows), and have
a number of other initiatives. One of those initiatives was
TechCraft but I never had enough time to
get it fully off the ground. I'm kicking around the idea of a writing a
regular technology blog. As a reader, would you tune in to a free tech blog?
Yes |
No |
I'd
rather See Your Next Book On....
Even Better Value
Training budgets often are the first to go when budgets tighten
and the economy is in a recession. To help squeezed budgets and offset
increasing travel costs, I've slashed seminar prices yet again. If you're looking for training and
want to learn from one of the best, I don't think you'll find a better value
anywhere. Currently, I offer technical training at $1895 for 5-day training and
$3995 for 12-day training in areas of my technical expertise. Sign up in a group of 2 or more and get
an additional 10% off each.
Print or Ebook
Months ago, I wrote about book piracy and how my tech books were
being illegally downloaded. If you enjoy my books, I hope you'll support my work
by buying the official print or ebook editions. Without your support, the books
may not be available in the future. My recently published books
include:
Windows Server 2008 Administrator's Pocket Consultant
Amazon |
BN
IIS 7.0 Administrator's Pocket Consultant
Amazon |
BN
Exchange Server 2007 Administrator's Pocket Consultant 2nd Edition
Amazon |
BN
Windows Vista Administrator's Pocket Consultant
Amazon |
BN
Windows Vista: The Definitive Guide
Amazon |
BN
MCSE Core Required Exams in a Nutshell: The required 70: 290, 291, 293 and 294
Exams
Amazon |
BN
If you've read and enjoyed these books, I hope you'll tell others
about them. I also have two new books:
Windows Command-line Administrator's Pocket Consultant 2nd Edition
Amazon |
BN
SQL Server 2008 Administrator's Pocket Consultant
Amazon |
BN
You can also get my books at
Audible,
Borders,
BooksAMillion,
BookPool, and more.
Thank you for reading.
Sincerely,
William R. Stanek |


 Letís
embark on what Iíd like to call ďAdventures in Printer, Scanner, and Fax
Installation.Ē Last Thanksgiving, I did something I rarely do: I went
shopping on Black Friday. Picked up some great buys on USB flash drives,
SDHC cards and a fantastic deal on a HP Officejet All-in-one. By now
installing new devices, hardware and even entire systems is old hat around
my house. One of my kids usually does the dirty work. Ah the benefits of the
life of IT gurus in the makingÖ Not really but Iím sure you know how it
goes. ;-)
Letís
embark on what Iíd like to call ďAdventures in Printer, Scanner, and Fax
Installation.Ē Last Thanksgiving, I did something I rarely do: I went
shopping on Black Friday. Picked up some great buys on USB flash drives,
SDHC cards and a fantastic deal on a HP Officejet All-in-one. By now
installing new devices, hardware and even entire systems is old hat around
my house. One of my kids usually does the dirty work. Ah the benefits of the
life of IT gurus in the makingÖ Not really but Iím sure you know how it
goes. ;-)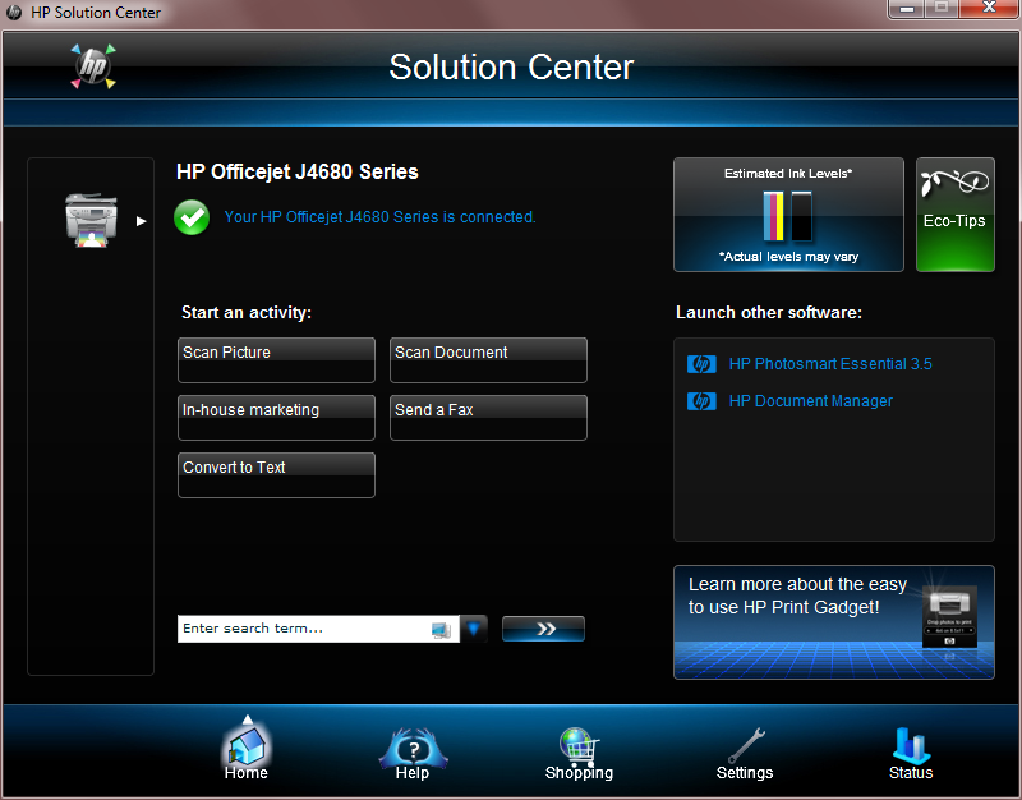
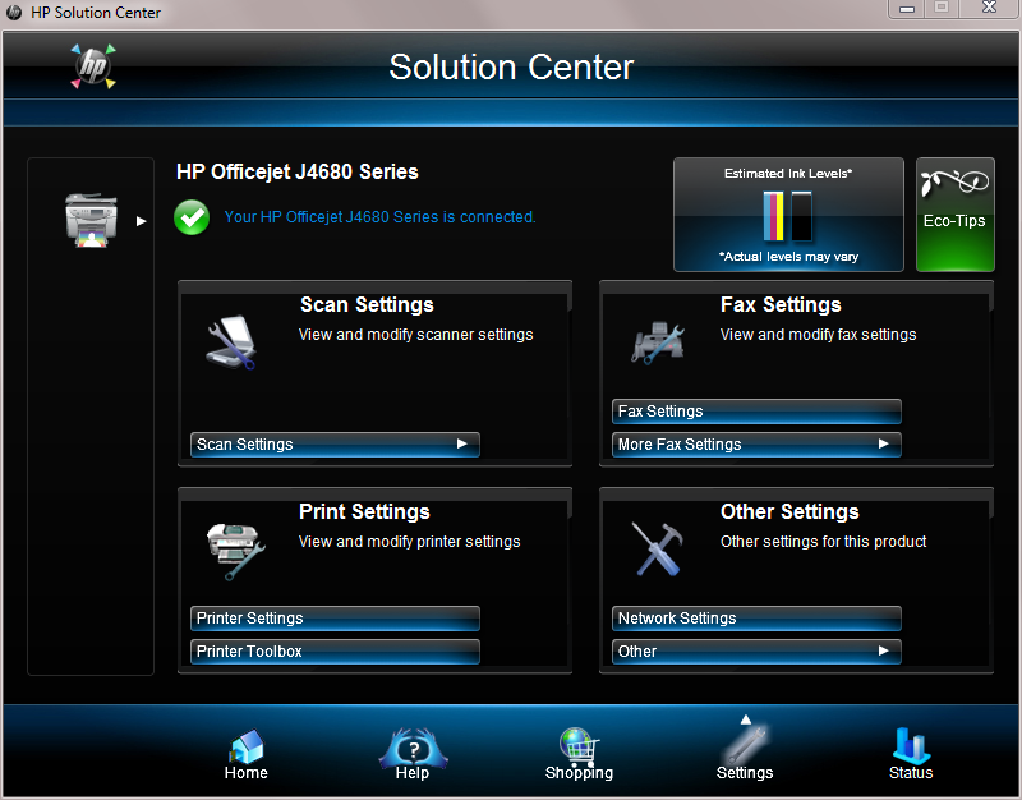
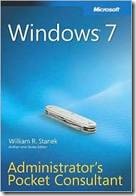
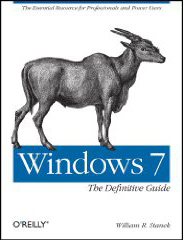 William R. Stanek
William R. Stanek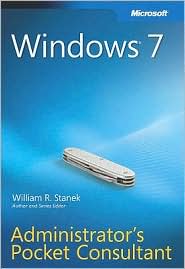 Since
completing work on Active Directory Administrator's Pocket Consultant,
Group Policy Administrator's Pocket Consultant and PowerShell 2.0
Administrator's Pocket Consultant, I've been heads down working on a
slate of new books. The first of these books is
Since
completing work on Active Directory Administrator's Pocket Consultant,
Group Policy Administrator's Pocket Consultant and PowerShell 2.0
Administrator's Pocket Consultant, I've been heads down working on a
slate of new books. The first of these books is
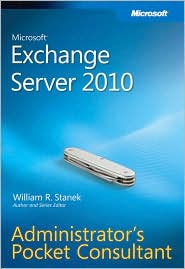
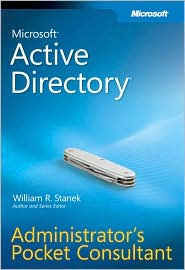 Really need your help spreading the word about Active
Directory Administrator's Pocket Consultant and Windows Group Policy
Administrator's Pocket Consultant, released in January and February 2009
respectively. These are books readers asked for and I wrote on faith that
they'd have strong support from readers. The books apply to Windows Server
2003, Windows Server 2008 and Windows Server 2008 Release 2 on the server
side and Windows XP, Windows Vista and Windows 7 on the client side.
Really need your help spreading the word about Active
Directory Administrator's Pocket Consultant and Windows Group Policy
Administrator's Pocket Consultant, released in January and February 2009
respectively. These are books readers asked for and I wrote on faith that
they'd have strong support from readers. The books apply to Windows Server
2003, Windows Server 2008 and Windows Server 2008 Release 2 on the server
side and Windows XP, Windows Vista and Windows 7 on the client side. Currently working to complete Windows 7 Administrator's
Pocket Consultant. I'm deep in the edit and review phase. Officially,
I'm counting it as my 100th book. Pretty good milestone after 20 years as a
professional writer. ;-)
Currently working to complete Windows 7 Administrator's
Pocket Consultant. I'm deep in the edit and review phase. Officially,
I'm counting it as my 100th book. Pretty good milestone after 20 years as a
professional writer. ;-)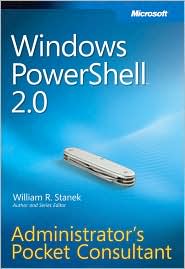 Finished up work on Windows PowerShell 2.0
Administrator's Pocket Consultant. The book released on May 27, 2009. Fun
stuff you might not know that you can do with PowerShell? How about image
conversion and manipulation using System.Drawing.Bitmap. Using
System.Drawing.Bitmap you can work with BMP, GIF, JPEG, PNG, TIFF, and WMF
images. You can convert to/from any of these formats:
Finished up work on Windows PowerShell 2.0
Administrator's Pocket Consultant. The book released on May 27, 2009. Fun
stuff you might not know that you can do with PowerShell? How about image
conversion and manipulation using System.Drawing.Bitmap. Using
System.Drawing.Bitmap you can work with BMP, GIF, JPEG, PNG, TIFF, and WMF
images. You can convert to/from any of these formats: